Téléchargement de la documentation
Veuillez patienter pendant que le téléchargement se lance...
Effortlessly Build Machine Learning Apps with Hugging Face’s Docker Spaces (03-23-2023)
This article was fetched from an rss feed
The Hugging Face Hub is a platform that enables collaborative open source machine learning (ML). The hub works as a central place where users can explore, experiment, collaborate, and build technology with machine learning. On the hub, you can find more than 140,000 models, 50,000 ML apps (called Spaces), and 20,000 datasets shared by the community.
Using Spaces makes it easy to create and deploy ML-powered applications and demos in minutes. Recently, the Hugging Face team added support for Docker Spaces, enabling users to create any custom app they want by simply writing a Dockerfile.
Another great thing about Spaces is that once you have your app running, you can easily share it with anyone around the world. 🌍
This guide will step through the basics of creating a Docker Space, configuring it, and deploying code to it. We’ll show how to build a basic FastAPI app for text generation that will be used to demo the google/flan-t5-small model, which can generate text given input text. Models like this are used to power text completion in all sorts of apps. (You can check out a completed version of the app at Hugging Face.)
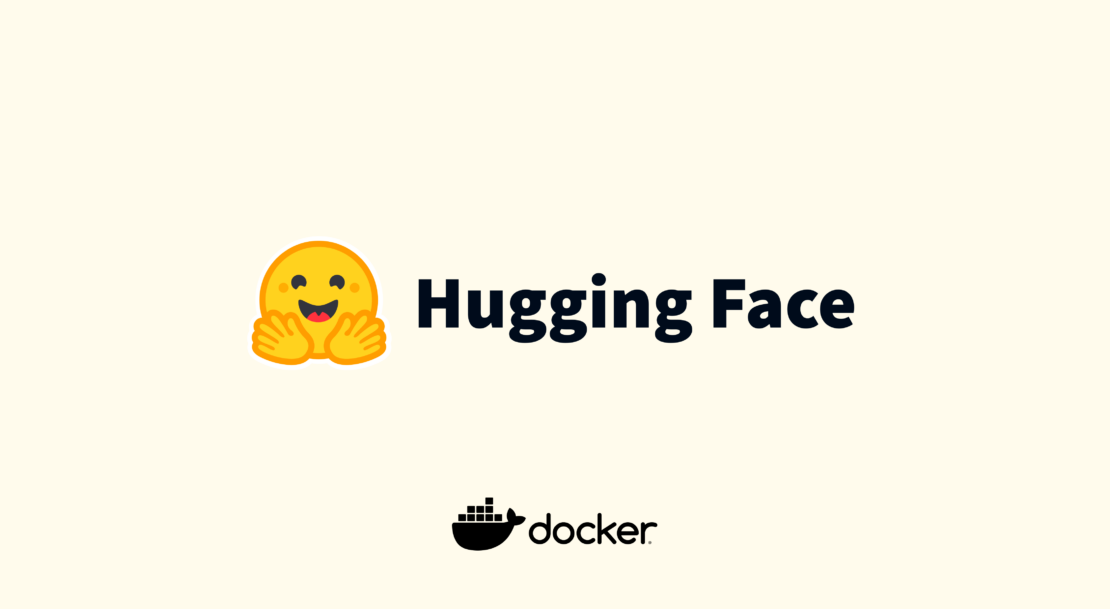
Prerequisites
To follow along with the steps presented in this article, you’ll need to be signed in to the Hugging Face Hub — you can sign up for free if you don’t have an account already.
Create a new Docker Space 🐳
To get started, create a new Space as shown in Figure 1.

Figure 1: Create a new Space.
Next, you can choose any name you prefer for your project, select a license, and use Docker as the software development kit (SDK) as shown in Figure 2.
Spaces provides pre-built Docker templates like Argilla and Livebook that let you quickly start your ML projects using open source tools. If you choose the “Blank” option, that means you want to create your Dockerfile manually. Don’t worry, though; we’ll provide a Dockerfile to copy and paste later. 😅

Figure 2: Adding details for the new Space.
When you finish filling out the form and click on the Create Space button, a new repository will be created in your Spaces account. This repository will be associated with the new space that you have created.
Note: If you’re new to the Hugging Face Hub 🤗, check out Getting Started with Repositories for a nice primer on repositories on the hub.
Writing the app
Ok, now that you have an empty space repository, it’s time to write some code. 😎
The sample app will consist of the following three files:
requirements.txt— Lists the dependencies of a Python project or applicationapp.py— A Python script where we will write our FastAPI appDockerfile— Sets up our environment, installsrequirements.txt, then launchesapp.py
To follow along, create each file shown below via the web interface. To do that, navigate to your Space’s Files and versions tab, then choose Add file → Create a new file (Figure 3). Note that, if you prefer, you can also utilize Git.

Figure 3: Creating new files.
Make sure that you name each file exactly as we have done here. Then, copy the contents of each file from here and paste them into the corresponding file in the editor. After you have created and populated all the necessary files, commit each new file to your repository by clicking on the Commit new file to main button.
Listing the Python dependencies
It’s time to list all the Python packages and their specific versions that are required for the project to function properly. The contents of the requirements.txt file typically include the name of the package and its version number, which can be specified in a variety of formats such as exact version numbers, version ranges, or compatible versions. The file lists FastAPI, requests, and uvicorn for the API along with sentencepiece, torch, and transformers for the text-generation model.
fastapi==0.74.* requests==2.27.* uvicorn[standard]==0.17.* sentencepiece==0.1.* torch==1.11.* transformers==4.*
Defining the FastAPI web application
The following code defines a FastAPI web application that uses the transformers library to generate text based on user input. The app itself is a simple single-endpoint API. The /generate endpoint takes in text and uses a transformers pipeline to generate a completion, which it then returns as a response.
To give folks something to see, we reroute FastAPI’s interactive Swagger docs from the default /docs endpoint to the root of the app. This way, when someone visits your Space, they can play with it without having to write any code.
from fastapi import FastAPI from transformers import pipeline
Create a new FastAPI app instance
app = FastAPI()
Initialize the text generation pipeline
This function will be able to generate text
given an input.
pipe = pipeline("text2text-generation", model="google/flan-t5-small")
Define a function to handle the GET request at `/generate`
The generate() function is defined as a FastAPI route that takes a
string parameter called text. The function generates text based on the # input using the pipeline() object, and returns a JSON response
containing the generated text under the key "output"
@app.get("/generate") def generate(text: str): """ Using the text2text-generation pipeline from `transformers`, generate text from the given input text. The model used is `google/flan-t5-small`, which can be found [here](https://huggingface.co/google/flan-t5-small). """ # Use the pipeline to generate text from the given input text output = pipe(text)
# Return the generated text in a JSON response
return {"output": output\[0\]\["generated\_text"\]}
Writing the Dockerfile
In this section, we will write a Dockerfile that sets up a Python 3.9 environment, installs the packages listed in requirements.txt, and starts a FastAPI app on port 7860.
Let’s go through this process step by step:
FROM python:3.9
The preceding line specifies that we’re going to use the official Python 3.9 Docker image as the base image for our container. This image is provided by Docker Hub, and it contains all the necessary files to run Python 3.9.
WORKDIR /code
This line sets the working directory inside the container to /code. This is where we’ll copy our application code and dependencies later on.
COPY ./requirements.txt /code/requirements.txt
The preceding line copies the requirements.txt file from our local directory to the /code directory inside the container. This file lists the Python packages that our application depends on
RUN pip install --no-cache-dir --upgrade -r /code/requirements.txt
This line uses pip to install the packages listed in requirements.txt. The --no-cache-dir flag tells pip to not use any cached packages, the --upgrade flag tells pip to upgrade any already-installed packages if newer versions are available, and the -r flag specifies the requirements file to use.
RUN useradd -m -u 1000 user USER user ENV HOME=/home/user \\ PATH=/home/user/.local/bin:$PATH
These lines create a new user named user with a user ID of 1000, switch to that user, and then set the home directory to /home/user. The ENV command sets the HOME and PATH environment variables. PATH is modified to include the .local/bin directory in the user’s home directory so that any binaries installed by pip will be available on the command line. Refer the documentation to learn more about the user permission.
WORKDIR $HOME/app
This line sets the working directory inside the container to $HOME/app, which is /home/user/app.
COPY --chown=user . $HOME/app
The preceding line copies the contents of our local directory into the /home/user/app directory inside the container, setting the owner of the files to the user that we created earlier.
CMD ["uvicorn", "app:app", "--host", "0.0.0.0", "--port", "7860"]
This line specifies the command to run when the container starts. It starts the FastAPI app using uvicorn and listens on port 7860. The --host flag specifies that the app should listen on all available network interfaces, and the app:app argument tells uvicorn to look for the app object in the app module in our code.
Here’s the complete Dockerfile:
# Use the official Python 3.9 image FROM python:3.9
Set the working directory to /code
WORKDIR /code
Copy the current directory contents into the container at /code
COPY ./requirements.txt /code/requirements.txt
Install requirements.txt
RUN pip install --no-cache-dir --upgrade -r /code/requirements.txt
Set up a new user named "user" with user ID 1000
RUN useradd -m -u 1000 user
Switch to the "user" user
USER user
Set home to the user's home directory
ENV HOME=/home/user \\ PATH=/home/user/.local/bin:$PATH
Set the working directory to the user's home directory
WORKDIR $HOME/app
Copy the current directory contents into the container at $HOME/app setting the owner to the user
COPY --chown=user . $HOME/app
Start the FastAPI app on port 7860, the default port expected by Spaces
CMD ["uvicorn", "app:app", "--host", "0.0.0.0", "--port", "7860"]
Once you commit this file, your space will switch to Building, and you should see the container’s build logs pop up so you can monitor its status. 👀
If you want to double-check the files, you can find all the files at our app Space.
Note: For a more basic introduction on using Docker with FastAPI, you can refer to the official guide from the FastAPI docs.
Using the app 🚀
If all goes well, your space should switch to Running once it’s done building, and the Swagger docs generated by FastAPI should appear in the App tab. Because these docs are interactive, you can try out the endpoint by expanding the details of the /generate endpoint and clicking Try it out! (Figure 4).

Figure 4: Trying out the app.
Conclusion
This article covered the basics of creating a Docker Space, building and configuring a basic FastAPI app for text generation that uses the google/flan-t5-small model. You can use this guide as a starting point to build more complex and exciting applications that leverage the power of machine learning.
If you’re interested in learning more about Docker templates and seeing curated examples, check out the Docker Examples page. There you’ll find a variety of templates to use as a starting point for your own projects, as well as tips and tricks for getting the most out of Docker templates. Happy coding!